画像
予めパソコンに取り込んでおいたデジカメやスマートフォンで撮影した写真や、加工した写真、制作したバナーなどの画像を、ホームページにアップロードして掲載することが出来ます。
また、アップロードした画像に各種設定を施したり、さらにエディター機能で編集することも出来ます。
画像の掲載方法は3つあります。
①1枚のみ単体で画像を掲載する=画像のアップロード
②複数枚の画像を並べて掲載する=フォトギャラリー機能
③画像と文章を並べて表示させる=画像付き文章機能
ここでは①の画像のアップロード方法についてご説明します。
画像ファイルの形式とサイズについて
アップロードできる画像ファイルの形式はpng、jpg、gifです。
画像のサイズは1820×10000以下が推奨されています。
画像のアップロード
写真を追加したい場所にマウスポインタ―を合わせ[+コンテンツを追加]と表示が出たらクリックしてメニューを展開します。メニューから[画像]をクリックすると、「ここへ画像をドラッグ またはここをクリックして追加」とアップロード画面が現れます。
メニューから[画像]をクリックすると、「ここへ画像をドラッグ またはここをクリックして追加」とアップロード画面が現れます。
画像が入ったフォルダを開き、画像をドラッグするとアップロードできます。またはクリックして従来どおりファイルを参照して画像を選択することも出来ます。最後に[保存]を押したら、完了です。
画像の各種設定
画像をアップしたら、各種設定を施すことが出来ます。
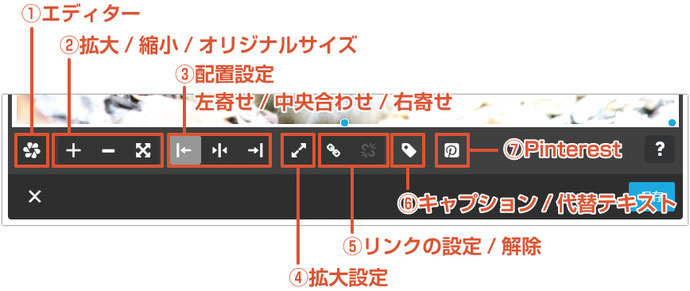
1. フォトエディター
画像を編集することが出来ます。
フォトエディターの詳しい使い方はこちらを参照ください。
JIMDOクリエイターで利用できていたフォトエディターは、2018年10月24日で終了しました。。。
2. 拡大/縮小/オリジナルサイズへのサイズ調整
+と-のボタンで、画像のサイズを調整することが出来ます。また、クロス矢印のアイコンでは画像の幅を最大化させることが出来ます。ページ全体のレイアウトやバランスを見ながら調整してみましょう。
3. 配置の設定
画像の位置を変更することが出来ます。「左寄せ」「中央合わせ」「右寄せ」を選ぶことが出来ます。スマートフォンでの見え方も考えて調整しましょう。
4. 拡大できるようにする
クリックするとアップロードした画像のオリジナルサイズが表示されるようになります。ただし、リンクの設定をしている場合はリンクが優先されるので拡大されません。
5. リンクの設定をつける
画像バナーなどで他のページへジャンプできるよう「リンク」を設定することが出来ます。リンク先として設定できるのは、以下の通りです。
・内部リンク
・外部リンクまたはメールアドレス
・ファイルダウンロード
・商品
リンク先を設定したら[リンクを設定]をクリックして保存します。
6. キャプションと代替テキストを設定する
キャプションとは、画像の説明や名前などを入力し、画像の下部に表示させることが出来ます。
代替テキストとは、なんらかの原因で画像が表示されない場合に、その画像が何だったのかを説明する文章です。いわゆる[Altタグ]で、画像を認識できない検索エンジンに対して、この画像はこんな内容ですよ、と教えてあげることが出来ますからSEOに有効です。
7. Pinterestを有効にする
[ Pinterestとは? ]
ピンタレストとは写真共有サイトです。世界中の様々な画像や写真をカテゴリ別に見ることが出来ます。ユーザー登録をすると自分のボードに好きな写真や画像を”ピン止め”するように保存して、画像のコレクションを作成することが出来るものです。
ここでPinterestの機能をオンにしておくと、シェアすることを許可したことになります。







